How to Activate Windows Defender
Looking for a way to activate Windows Defender?
If you are a Windows 8 and Windows 10 user, surely you already know about Windows Defender.
Windows Defender itself is a system built-in antivirus program, which is pre-installed on Windows 8 and Windows 10 by default.
This antivirus can be said to be very helpful, because the program is quite light, even for computers with low specifications.
How to activate Windows Defender in Windows 10
Basically, Windows Defender should automatically turn on.
Well, but what if the current position on your computer is disabled? Suppose you have turned it off once, then forgot how to turn it back on.
For that, here I will discuss the complete tutorial.
1. Turn on Windows Defender through Settings
The settings in question are the default settings page in Windows 10, or more familiarly known as the Control Panel (although the Control Panel actually has more).
Here's how to activate Windows Defender:
- Open Windows Settings
- Go to Update and Security> Virus Protection
- Click the Manage Settings menu
- Disable Real-time Protection
Step 1: First, please click the Start button on the Windows taskbar first, then click the gear icon there.
Step 2: Next, there will be many menus. Please check the bottom, then select the Update & Security menu.
Step 3: In the next menu, click on the Windows Security or Windows Defender column, then enter the Virus Protection menu.
Step 4: Click the Manage Settings option there.Step 5: A new window will appear. Please activate Real-Time Protection.
Real-Time Protection is a settings menu to activate Windows Defender, so it can protect the system from viruses.
This setting will work, both online and offline.
Usually, Windows Defender becomes malfunctioning because this setting position is still off. By setting it to be on, the protection will automatically return to active.
In addition, Cloud-Based Protection can also be activated. This setting is intended as a special online virus protection
2. Turn on Windows Defender Through Group Policy
Group Policy is a special page, in which there are tens to hundreds of settings related to Windows systems.
For some conditions, Windows Defender that is not active can only be restarted through this Group Policy setting, you know.
Here's how.
Step 1: The first, in the search field, please type "Edit Group Policy", then open the results.
Note:
- This Group Policy is another name for the gpedit.msc command.
- Another step to open it, you can click the Windows key + R> type "gpedit.msc"> then click OK.
Step 2: If so, we can continue. Please enter the Real Time Protection directory menu.
Computer Configuration > Administrative Templates > Windows Components > Windows Defender > Real-time Protection
Step 3: Click the Real-Time Protection folder. Check on the right and look for the Turn off Real-Time Protection setting. Right-click the setting, then click Edit.
Step 4: Please change the setting to Not Configured, then click the Apply button again.Step 5: After the settings are applied, try restarting the computer first as usual. After that, try checking Windows Defender.Note:
This Windows Group Policy can only be active on Windows 10 Pro. For Windows 10 Home users, you can't find the Group Policy menu later.
3. Enabling Windows Defender "Turn Off by Group Policy"
This condition is actually quite rare. So, when Windows Defender wants to be activated or run, the message "Windows Defender is turned off by Group Policy" appears.
For how to activate it not through Group Policy, but specifically via Regedit (registry settings) in Windows.
Please follow the steps below:
Step 1.The first, please click the Windows button + R simultaneously, to open the Run menu.
Step 2. Type "regedit", then click OK.
Step 3. Go to HKEY_LOCAL_MACHINE> Software> Policies> Microsoft> Windows Defender> Double click on the DisableAntiSpyware column.
Step 4. In the Modify data column, please fill in the value 1, then click OK.
After that, you can reopen Windows Defender as usual. This will automatically start Windows Defender.
How to Fix Windows Defender Can't Open
If it has been activated, but Windows Defender still cannot be opened, then some additional options must be done.
This is how:
- Click Windows key + R> Type "control panel"> Then click OK.
- In the Control Panel search field> Please type "security and maintenance."
- Well, there is a red notification from Windows Defender there.
- Click Turn on Now.
These steps are specifically for overcoming the message "Windows Defender has been turned off and isn't monitoring your computer."
Well, sometimes there is another message, which more or less reads:
Windows Defender isn't monitoring your PC because the program's service stopped. You should restart it now
How to fix this:
- Type "services" in the search field on the Windows taskbar.
- Look for Windows Defender Service there.
- Double click the Windows Defender Service.
- Then, in the Startup Type, please change from Manual to Automatic.
Closing remarks
That's the discussion about how to activate Windows Defender.
Antivirus, is actually an important element in a computer system, in order to maintain its stability.
Therefore, making sure Windows Defender is running, is arguably very important.
If you have questions related to our discussion this time, please send them directly via the comments column below.
May be useful.
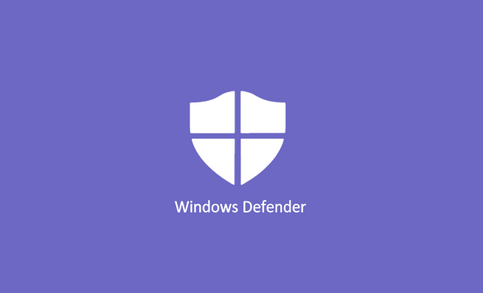



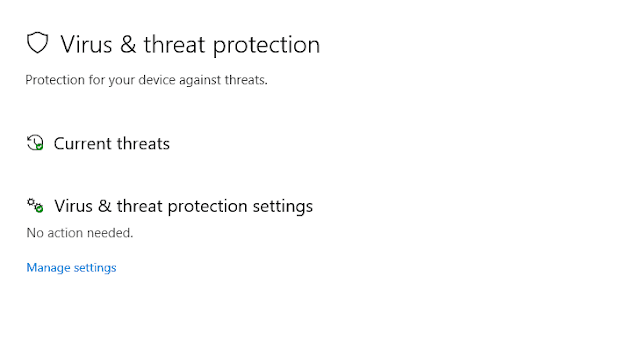
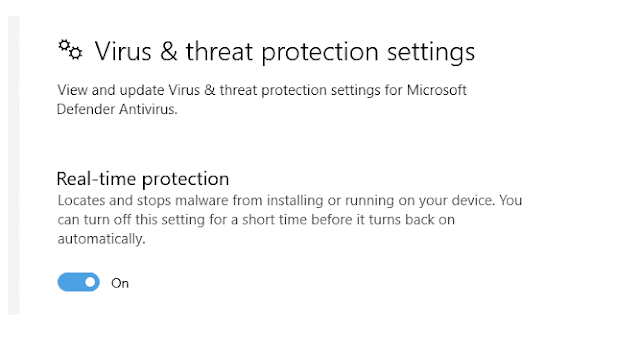

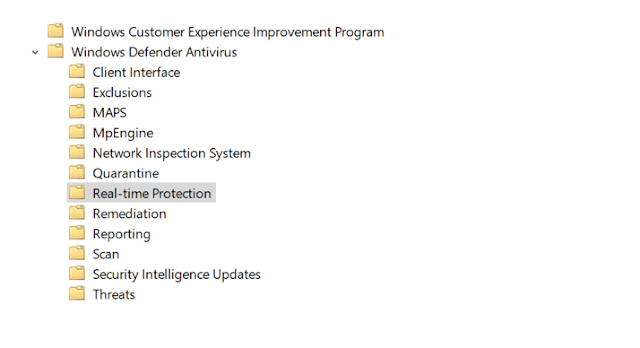



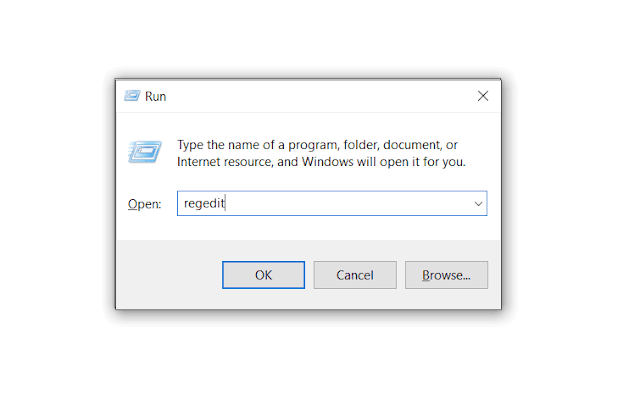
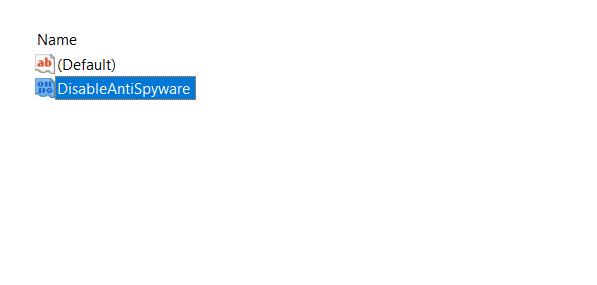

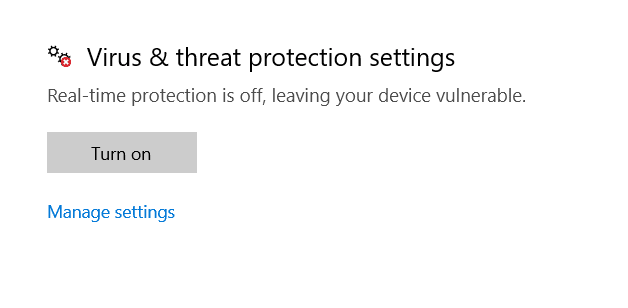

Posting Komentar untuk "How to Activate Windows Defender"